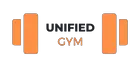For fitness enthusiasts and casual users alike, the Apple Watch has become an indispensable companion in tracking workouts and monitoring health metrics. However, there are instances where your Apple Watch may not accurately track your workouts, leading to frustration and confusion. In this article, we will explore the possible reasons behind this issue and provide practical solutions to help you resolve it.
| Takeaways |
| Troubleshooting workout tracking on your Apple Watch can enhance your fitness experience. |
| Ensure your Apple Watch is snugly worn and clean the sensors for accurate tracking. |
| Enable Location Services and check privacy settings for workout tracking. |
| Update apps, firmware, and calibrate your Apple Watch regularly for optimal accuracy. |
| Utilize customization options, third-party apps, and coaching features for a personalized fitness experience. |
| Contact Apple Support if issues persist after troubleshooting. |
2. Possible Reasons for Apple Watch Not Tracking Workouts
2.1 Insufficient Calibration
One common reason for your Apple Watch not accurately tracking workouts is insufficient calibration. Calibrating your Apple Watch ensures that it accurately measures metrics like distance, pace, and calorie burn. If not calibrated properly, your watch may show inaccurate data during workouts.
When considering your fitness journey, it’s essential to understand how mindfulness practices can enhance your physical performance and well-being. Explore this connection in-depth with our guide on mindfulness and physical fitness.
2.2 Software Issues
Software glitches or outdated versions of watchOS can also cause workout tracking problems. It’s essential to keep your Apple Watch’s operating system updated to ensure optimal functionality and accurate tracking.
2.3 Sensor Problems
The Apple Watch relies on various sensors to measure your activity and heart rate. If these sensors are obstructed or experience hardware issues, it can result in incorrect workout tracking.
3. Troubleshooting Tips to Fix Apple Watch Workout Tracking Issues

If you find that your Apple Watch is not tracking your workouts effectively, follow these troubleshooting tips to help resolve the problem:
3.1 Check Calibration Settings
Ensure that your Apple Watch is properly calibrated by opening the Settings app on your watch and navigating to the “Privacy” section. From there, select “Location Services” and tap on “System Services.” Find and tap on “Motion Calibration & Distance” to ensure it’s enabled.
| Calibration Settings |
| Step 1: Open the Settings app on your Apple Watch. |
| Step 2: Go to “Privacy” and select “Location Services.” |
| Step 3: Tap on “System Services.” |
| Step 4: Ensure “Motion Calibration & Distance” is enabled. |
3.2 Verify the Software Version
Make sure your Apple Watch has the latest software version installed. To check for updates, open the Watch app on your iPhone, go to the “General” tab, and select “Software Update.” If an update is available, download and install it to resolve any potential software-related issues.
To make the most of your fitness tracking, gaining insights into your Fitbit data is crucial. Learn to decipher your metrics effectively with our comprehensive guide: Understanding Your Fitbit Data.
| Verify Software Version |
| Step 1: Open the Watch app on your iPhone. |
| Step 2: Go to the “General” tab. |
| Step 3: Select “Software Update.” |
| Step 4: Download and install any available updates. |
3.3 Restart Your Apple Watch
A simple restart can often fix minor software glitches. To restart your Apple Watch, press and hold the side button until the power off slider appears. Drag the slider to turn off your watch, then press and hold the side button again until the Apple logo appears.
| Restart Your Apple Watch |
| Step 1: Press and hold the side button on your Apple Watch. |
| Step 2: Wait for the power off slider to appear. |
| Step 3: Drag the slider to turn off your watch. |
3.4 Enable Location Services
Ensure that Location Services are enabled for your Apple Watch. Open the Watch app on your iPhone, navigate to the “Privacy” tab, and select “Location Services.” Make sure the toggle next to “Location Services” is turned on.
| Enable Location Services |
| Step 1: Open the Watch app on your iPhone. |
| Step 2: Go to the “Privacy” tab. |
| Step 3: Select “Location Services.” |
| Step 4: Turn on the toggle next to “Location Services.” |
3.5 Ensure Proper Wrist Placement
Wearing your Apple Watch correctly is crucial for accurate workout tracking. Ensure that you’re wearing it snugly but comfortably, with the watch face positioned on the top side of your wrist. Adjust the band to fit securely.
Encountering issues with your Peloton screen? Stay on track with your workouts by troubleshooting effectively. Discover solutions in our comprehensive guide: Troubleshooting Your Peloton Screen
3.6 Clean the Apple Watch Sensors

Dirt, sweat, or debris on the Apple Watch’s sensors can interfere with accurate tracking. Gently clean the sensors and the back of your watch using a soft, lint-free cloth to ensure proper contact and functionality.
| Clean the Apple Watch Sensors |
| Step 1: Power off your Apple Watch. |
| Step 2: Dampen a soft, lint-free cloth with water. |
| Step 3: Gently wipe the sensors and the back of the watch. |
| Step 4: Ensure everything is dry before powering it back on. |
3.7 Check Heart Rate Sensor Placement and Settings
The heart rate sensor plays a crucial role in workout tracking accuracy. Ensure that your Apple Watch is correctly positioned on your wrist, and the band is snug enough to maintain proper contact with your skin. Additionally, check if the heart rate sensor settings are configured correctly.
| Check Heart Rate Sensor Placement and Settings |
| Step 1: Adjust the band to ensure a snug fit on your wrist. |
| Step 2: Position the watch face on the top side of your wrist. |
| Step 3: Open the Watch app on your iPhone. |
| Step 4: Go to the “Heart” tab and adjust the settings as necessary. |
3.8 Update Apps and watchOS
Outdated apps or an older version of watchOS can cause compatibility issues, impacting workout tracking. Make sure all your fitness-related apps are up to date, and check for any available updates for watchOS.
| Update Apps and watchOS |
| Step 1: Open the App Store on your iPhone. |
| Step 2: Tap on your profile picture. |
| Step 3: Scroll down to the “Available Updates” section. |
| Step 4: Update all fitness-related apps and watchOS if available. |
3.9 Reset Your Apple Watch

If none of the above troubleshooting tips help, you may consider resetting your Apple Watch to its factory settings as a last resort. This step erases all data and settings, so it’s essential to back up your watch before proceeding.
While your Apple Watch may track your workouts, don’t forget the benefits of yoga for overall well-being. Explore how yoga can improve flexibility and more in our article: The Power of Yoga
| Reset Your Apple Watch |
| Step 1: Open the Settings app on your Apple Watch. |
| Step 2: Tap on “General” and select “Reset.” |
| Step 3: Choose “Erase All Content and Settings.” |
| Step 4: Follow the on-screen instructions to complete the reset process. |
4. Common Workout Tracking Problems and Solutions
4.1 Inaccurate Tracking of Distance or Speed
If your Apple Watch shows inconsistent distance or speed readings during your workouts, verify that you have entered accurate personal details such as height, weight, and stride length in the Health app on your iPhone. Additionally, recalibrate your Apple Watch by going for an outdoor walk or run using the Workout app.
| Solution for Inaccurate Distance or Speed Tracking |
| Step 1: Open the Health app on your iPhone. |
| Step 2: Tap on your profile picture and select “Height.” |
| Step 3: Ensure the entered height is accurate. |
| Step 4: Open the Workout app on your Apple Watch. |
| Step 5: Initiate an outdoor walk or run session to recalibrate your watch. |
4.2 Inconsistent Heart Rate Monitoring
If your Apple Watch is not consistently tracking your heart rate during workouts, make sure the watch is tight enough on your wrist for a proper reading. You can also try resetting the heart rate sensor calibration and cleaning the sensors as mentioned earlier.
Solution for Inconsistent Heart Rate Monitoring
| Step 1: Ensure the watch is snugly worn on your wrist. |
| Step 2: Open the Settings app on your Apple Watch. |
| Step 3: Go to “Privacy” and select “Health.” |
| Step 4: Tap on “Reset Calibration Data.” |
| Step 5: Confirm the reset and follow the on-screen instructions. |
| Step 6: Gently clean the heart rate sensors and the back of the watch. |
4.3 Non-Recording of Outdoor Activities
If your Apple Watch fails to record outdoor activities such as running or cycling, make sure your watch has a clear line of sight to the sky and a GPS signal. Restarting the watch and checking location settings can also help resolve this issue.
Looking for the ultimate cardio workout? High-Intensity Interval Training (HIIT) could be the answer. Learn more about HIIT and its benefits in our comprehensive guide: HIIT: The Ultimate Cardio Workout.
| Solution for Non-Recording of Outdoor Activities |
| Step 1: Bring your Apple Watch outside with a clear view of the sky. |
| Step 2: Restart your Apple Watch as mentioned earlier. |
| Step 3: Ensure that Location Services are enabled for the Workout app. |
| Step 4: Open the Settings app on your Apple Watch. |
| Step 5: Tap on “Privacy” and select “Location Services.” |
| Step 6: Make sure the toggle next to “Workout” is turned on. |
4.4 Missing Workout Routes
If your Apple Watch is not displaying the routes of your recorded workouts, make sure you have enabled location data for the Workout app on your iPhone. Additionally, ensure that your Privacy settings allow the Workout app to access the necessary location information.
| Solution for Missing Workout Routes |
| Step 1: Open the Settings app on your iPhone. |
| Step 2: Go to “Privacy” and select “Location Services.” |
| Step 3: Scroll down and tap on “Workout.” |
| Step 4: Choose “While Using” or “Always” to allow location access. |
| Step 5: Open the Workout app on your Apple Watch and start a new workout. |
| Step 6: Check if the workout routes are now being recorded. |
5. Making the Most of Your Apple Watch for Workout Tracking
To enhance your workout tracking experience with an Apple Watch, consider the following tips:
5.1 Customize Your Workout Metrics
Take advantage of the customizable workout metrics feature on your Apple Watch. Customize the metrics displayed during your workout sessions based on the specific information you find most valuable.
5.2 Utilize Third-Party Fitness Apps
Explore and utilize popular third-party fitness apps available for the Apple Watch. These apps often offer additional features, training programs, and community support to help you achieve your fitness goals.
5.3 Use Apple Watch’s Coaching Features
Leverage Apple Watch’s coaching features, such as its activity rings and workout reminders, to stay motivated and achieve your fitness targets. These built-in features provide visual cues and personalized coaching to help you stay on track.
5.4 Create Personalized Workout Playlists
Music can be a powerful motivator during workouts. Take advantage of Apple Music or other compatible music apps to create personalized workout playlists that keep you energized and motivated during your exercise routines.
6. Expert Tips to Optimize Workout Tracking Accuracy
To optimize the accuracy of your Apple Watch’s workout tracking, consider the following expert tips:
6.1 Calibrate Your Apple Watch Regularly
Calibrating your Apple Watch periodically, especially for outdoor workouts like running and walking, can significantly improve tracking accuracy. Follow the calibration process mentioned earlier in this article.
6.2 Keep Your Firmware and Apps Updated
Regularly update your Apple Watch’s firmware, as well as the apps installed on it, to ensure compatibility, bug fixes, and performance improvements related to workout tracking.
6.3 Choose the Correct Workout Type
Select the appropriate workout type on your Apple Watch for the most accurate tracking. Choosing the wrong activity may result in inaccurate metrics. Explore the available options and pick the one that matches your exercise routine.
6.4 Position Your Apple Watch Correctly During Workouts
Ensure that your Apple Watch is securely fastened and correctly positioned on your wrist during workouts. A loose or incorrectly placed watch may lead to inaccurate tracking results.
7. When to Consult Apple Support
If you have exhausted all troubleshooting steps and your Apple Watch continues to have persistent workout tracking issues, it is advisable to reach out to Apple Support for further assistance. The Apple Support team can provide tailored solutions and guidance specific to your situation.
8. Conclusion
Your Apple Watch serves as a reliable tool to track your workouts, monitor your fitness progress, and keep you motivated on your fitness journey. However, when workout tracking issues arise, it can be frustrating. By following the troubleshooting tips and optimizing your Apple
Further Reading
Here are some additional resources for troubleshooting workout tracking on your Apple Watch:
- Troubleshooting Exercise Minutes in Apple Watch Workouts: This article provides helpful tips and solutions for resolving issues related to exercise minutes not being accurately recorded on your Apple Watch.
- Apple Support: Get help with Health and Fitness on Apple Watch: Apple’s official support page offers comprehensive guidance on troubleshooting various health and fitness-related issues, including workout tracking.
- Apple Discussions: Workout Tracking Problems: Visit this Apple Discussions thread to find user experiences and possible solutions to workout tracking problems on Apple Watch.
FAQs
How do I calibrate my Apple Watch for accurate workout tracking?
To calibrate your Apple Watch, follow these steps:
- Open the Workout app on your Apple Watch.
- Select the activity type you want to calibrate (e.g., Outdoor Walk).
- Complete a workout of at least 20 minutes, preferably outdoors.
- After finishing the workout, save it and let your watch learn your stride length for more accurate tracking.
Why is my Apple Watch not tracking my heart rate during workouts?
If your Apple Watch is not consistently measuring your heart rate during workouts, try the following:
- Ensure the watch is snugly worn on your wrist.
- Clean the heart rate sensors on the back of your watch.
- Adjust the heart rate sensor settings in the Watch app on your iPhone.
Why is my Apple Watch not recording the routes of my outdoor workouts?
If your Apple Watch fails to record workout routes, try the following steps:
- Ensure your watch has a clear line of sight to the sky for a GPS signal.
- Restart your Apple Watch and check location settings for the Workout app on your iPhone.
- Enable location access for the Workout app in the Privacy settings of your iPhone.
How can I customize the workout metrics displayed on my Apple Watch?
To customize the workout metrics:
- Open the Apple Watch app on your iPhone.
- Go to the “My Watch” tab and select “Workout.”
- Tap on “Workout View” to edit the metrics displayed during your workouts.
- Choose the specific metrics you want to see and customize their order.
How can I optimize the accuracy of workout tracking on my Apple Watch?
To optimize workout tracking accuracy:
- Calibrate your Apple Watch regularly for outdoor activities.
- Keep your Apple Watch firmware and apps updated.
- Choose the correct workout type to match your activity.
- Ensure your Apple Watch is securely positioned on your wrist during workouts.

Hi, I’m Hellen James! I’m a fitness enthusiast who has used her own experience to help others get fit and stay fit. I’ve been writing about home fitness for years, and now I’m finally putting together my own blog.