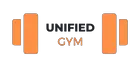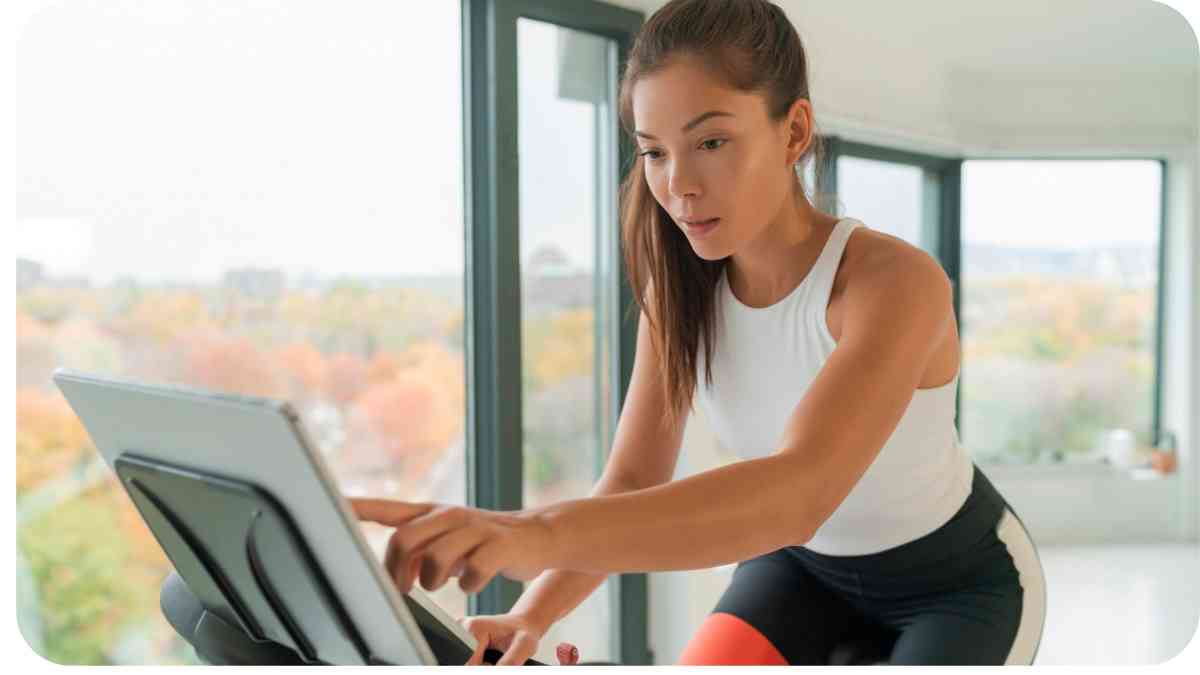Welcome to this comprehensive guide on troubleshooting your Peloton screen. As a professional in the fitness industry with extensive experience using Peloton equipment, I understand the frustration that can arise when your screen encounters issues.
In this article, we will explore common problems related to Peloton screens and provide step-by-step troubleshooting tips to help you resolve them. Throughout the article, I will draw upon my expertise and share practical insights to guide you towards successful solutions.
| Key Takeaways |
| Troubleshooting common Peloton screen issues is crucial for a seamless workout experience. |
| Regularly cleaning the screen with a microfiber cloth helps maintain optimal display clarity. |
| Restarting the Peloton device can resolve minor issues and refresh the system. |
| Checking for available software updates and installing them can address bugs and improve performance. |
| If the screen remains unresponsive, contacting Peloton support for further assistance is recommended. |
Common Issues with Peloton Screens
Before we delve into troubleshooting, let’s familiarize ourselves with some common problems that Peloton users may encounter with their screens. By understanding these issues, we can better identify and address the root causes effectively.
“Wondering if virtual fitness classes are right for you? Explore our comprehensive guide to virtual fitness classes here, and discover the benefits and drawbacks of this innovative workout trend.”
1. Screen Freezing
One of the most common issues is when the Peloton screen freezes. This can be frustrating, especially in the middle of a workout or while navigating through various on-screen features. A frozen screen often prevents users from interacting with the Peloton effectively.
2. No Power or Not Turning On
Another issue you may face is when your Peloton screen does not power on or fails to turn on altogether. This problem can stem from various factors, such as a power supply issue or a faulty connection.
3. Blurry Display
A third issue is a blurry display. If the screen is not rendering clear visuals, it can hinder your workout experience and make it challenging to follow along with classes or access necessary information.
4. Unresponsive Touchscreen
An unresponsive touchscreen is yet another issue that Peloton users may encounter. This can make it difficult to navigate through different screens or interact with the various features and options available.
To make it easier for readers to understand the troubleshooting process, we will provide a table below outlining the common issues and the corresponding troubleshooting steps you can take.
| Issue | Troubleshooting Steps |
| Screen Freezing | 1. Check for any physical obstructions around the screen. |
| 2. Restart the Peloton Bike or Tread. | |
| 3. Clear cache and cookies. | |
| 4. Update the Peloton software to the latest version. | |
| No Power or Not | 1. Verify the power cord is properly connected. |
| Turning On | 2. Reset the circuit breaker or check the power outlet. |
| 3. Plug the power cord directly into an outlet rather than a | |
| power strip. | |
| 4. Contact Peloton support if the issue persists. | |
| Blurry Display | 1. Clean the screen using a microfiber cloth. |
| 2. Adjust the display settings for optimal clarity. | |
| 3. Check for any physical damage to the screen. | |
| 4. Contact Peloton support for further assistance. | |
| Unresponsive | 1. Ensure the screen is not wet or dirty. |
| Touchscreen | 2. Restart the Peloton Bike or Tread. |
| 3. Update the Peloton software to the latest version. | |
| 4. Contact Peloton support if the issue persists. |
Now that we have identified the common issues and their respective troubleshooting steps, let’s dive deeper into each problem and explore the necessary solutions.
“Having trouble with your resistance band workouts? Our ‘Quick Guide’ will help you troubleshoot common issues right here to ensure you get the most out of your fitness routine.”
Troubleshooting Steps for Peloton Screen Issues
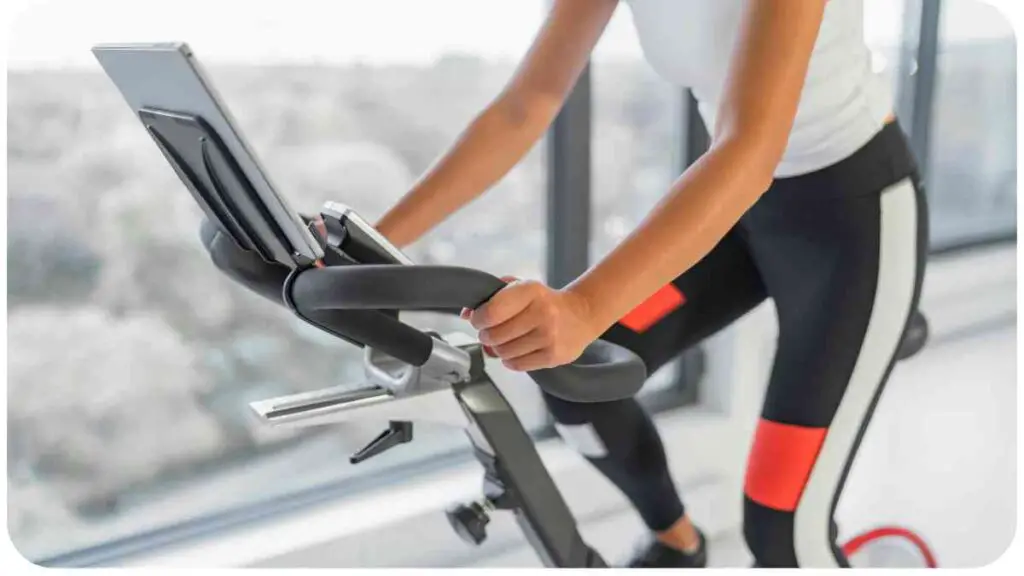
Screen Freezing
If you encounter a frozen screen on your Peloton, follow these troubleshooting steps to address the issue:
- Check for any physical obstructions around the screen, such as dust, fingerprints, or debris. These obstructions can interfere with the screen’s responsiveness. Use a microfiber cloth to gently clean the surface of the screen.
- Restart the Peloton Bike or Tread by holding down the power button for a few seconds. This action will initiate a soft reset and may resolve the freezing issue.
- Clear cache and cookies on your Peloton device. To do this, go to the Settings menu, select “Preferences,” and then choose “Clear Cache and Cookies.” This process helps eliminate any temporary data that may be impacting the screen’s performance.
- Ensure that your Peloton software is up to date. New software updates often include bug fixes and improvements that can resolve freezing issues. Check for updates in the Settings menu, under “About” or “System Updates,” and install any available updates.
“Enhance your at-home workouts with the best resistance bands on the market. Find the right bands for your fitness goals and routines in this article.”
No Power or Not Turning On
If your Peloton screen does not power on or fails to turn on, try the following troubleshooting steps:
- Verify that the power cord is properly connected to both the Peloton and the power outlet. Ensure that the cord is securely plugged in and not loose.
- Reset the circuit breaker or check the power outlet. Sometimes, a tripped circuit breaker or a faulty power outlet can prevent your Peloton screen from turning on. Reset the circuit breaker or try plugging the device into a different power outlet.
- If you are using a power strip, try plugging the power cord directly into an outlet. Using a power strip may sometimes cause power-related issues.
- If the problem persists, contact Peloton support for further assistance. They will be able to provide specific troubleshooting steps or offer a solution if there is a hardware issue.
“Is your Apple Watch not tracking your workouts correctly? Learn effective solutions and tips to address this issue at this link and stay on top of your fitness goals.”
Blurry Display
If your Peloton screen is displaying blurry visuals, follow these troubleshooting steps:
- Clean the screen using a microfiber cloth. Dust, smudges, or fingerprints on the screen can diminish the clarity of the display. Gently wipe the screen in a circular motion to remove any dirt and enhance the visual quality.
- Adjust the display settings for optimal clarity. Navigate to the Settings menu, select “Display Settings,” and make adjustments to brightness, contrast, and other relevant settings until the display appears clear.
- Check for any physical damage to the screen. If the screen has scratches or cracks, it may affect the image quality. Contact Peloton support for guidance on screen repairs or replacements.
- If these steps do not improve the display quality, reach out to Peloton support for further assistance. They can diagnose the issue and provide specific solutions based on your situation.
Unresponsive Touchscreen
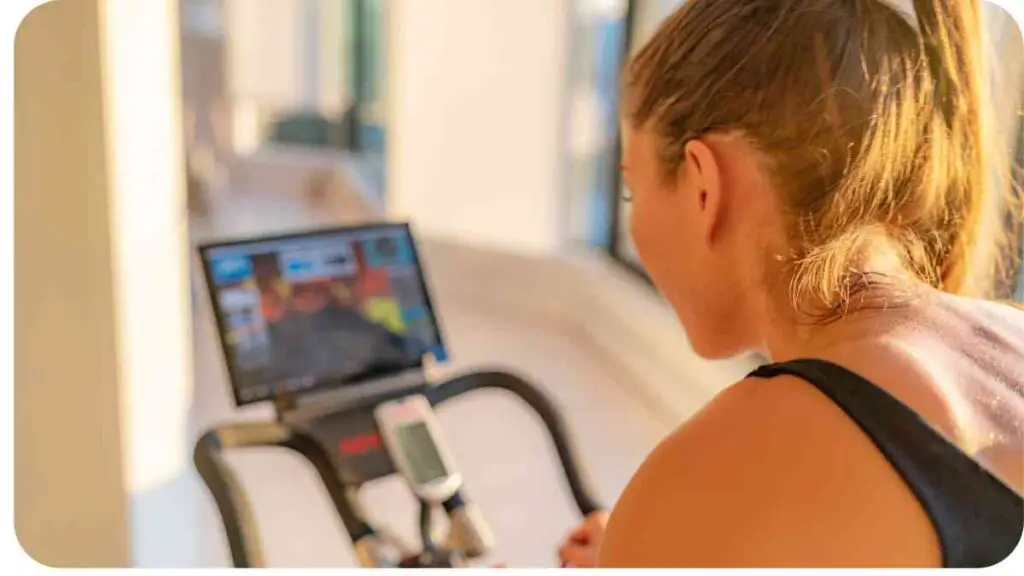
If your Peloton touchscreen is unresponsive, try the following troubleshooting steps:
- Ensure that the screen is not wet or dirty. Moisture or dirt on the surface can interfere with touch sensitivity. Use a dry microfiber cloth to gently clean the screen and remove any moisture or debris.
- Restart the Peloton Bike or Tread by holding down the power button until it powers off, and then turning it back on. This action can refresh the system and resolve minor software glitches.
- Check for any available software updates. Outdated software versions may have bugs or issues that affect touchscreen responsiveness. Go to the Settings menu, select “About” or “System Updates,” and install any updates if available.
- If the touchscreen remains unresponsive, contact Peloton support for further assistance. They can provide additional troubleshooting steps or arrange for a repair if necessary.
These troubleshooting steps should help you resolve common Peloton screen issues. Remember, if the problem persists or if you encounter any other technical difficulties, don’t hesitate to reach out to Peloton support for professional assistance.
“Unlock the full potential of your Fitbit with our ‘Comprehensive Guide’ to understanding your fitness data. Get insights and tips to optimize your fitness tracking by clicking here.”
Frequently Asked Questions
- How do I reset my Peloton screen?
- To reset your Peloton screen, press and hold the power button for about 10 seconds until the screen turns off. Wait a few seconds, then press the power button again to turn it back on. This action performs a soft reset and can help resolve minor issues.
- Why is my Peloton screen so blurry?
- There could be several reasons for a blurry Peloton screen. First, check if there is any dirt, smudges, or fingerprints on the screen. Clean it using a microfiber cloth for better clarity. If the screen remains blurry, adjusting the display settings for brightness, contrast, and sharpness may also improve the image quality. If these steps don’t help, there might be physical damage or a more significant issue. Reach out to Peloton support for further assistance.
- What should I do if the touchscreen is unresponsive?
- If the touchscreen on your Peloton is unresponsive, start by ensuring that the screen is not wet or dirty. Clean it gently with a dry microfiber cloth. Next, try restarting the Peloton by holding down the power button until it turns off, then turning it back on. Check for any available software updates and install them if necessary. If the problem persists, contact Peloton support for further guidance.
- How can I prevent my Peloton screen from freezing?
- To prevent your Peloton screen from freezing, there are a few steps you can take. First, ensure that there are no physical obstructions around the screen, such as dust or debris. Regularly clean the screen to maintain optimal performance. Additionally, keeping your Peloton software up to date can help prevent freezing issues, as updates often include bug fixes and improvements. If you experience persistent freezing problems, reach out to Peloton support for assistance.
Feel free to refer to the troubleshooting steps provided earlier in this article for more detailed information on addressing these common Peloton screen issues.
Conclusion
In this comprehensive guide, we have explored common issues faced by Peloton users regarding their screens and provided step-by-step troubleshooting solutions. By following the recommended steps, you can address problems such as screen freezing, power issues, blurry display, and unresponsive touchscreen.
Remember to always check for physical obstructions, keep your Peloton software up to date, and clean the screen regularly for optimal performance. If problems persist, don’t hesitate to reach out to Peloton support for professional assistance.
With these troubleshooting steps and best practices, you can ensure that your Peloton screen functions flawlessly and enjoy uninterrupted workouts and a seamless user experience. Happy Peloton-ing!
Further Reading
Here are some helpful resources for additional information and troubleshooting tips related to Peloton screen issues:
- Peloton Guide: Power Troubleshooting: This comprehensive guide from Peloton’s support website provides troubleshooting steps to address power-related issues with your Peloton bike or tread. Learn how to troubleshoot power-related problems and ensure a smooth and uninterrupted workout experience.
- Peloton Bike: No Power Troubleshooting: If your Peloton bike is not turning on or lacks power, this support article offers step-by-step instructions to diagnose and resolve the issue. It covers potential causes and troubleshooting methods to help you get your bike up and running again.
- Peloton Guide: Camera Troubleshooting: In case you’re experiencing issues with the camera on your Peloton screen, this guide offers valuable troubleshooting advice. It addresses common camera-related problems and provides solutions to ensure your camera functions optimally.
These resources provide detailed guidance and insights into specific Peloton screen issues. Be sure to explore them for a more thorough understanding and resolution of any problems you may encounter.
FAQs
Here’s a collection of frequently asked questions regarding Peloton screen troubleshooting:
How do I reset my Peloton screen?
To reset your Peloton screen, press and hold the power button for about 10 seconds until the screen turns off. Wait a few seconds, then press the power button again to turn it back on. This action performs a soft reset and can help resolve minor issues.
Why is my Peloton screen so blurry?
A blurry Peloton screen can be caused by dirt, smudges, or fingerprints on the screen. Clean it using a microfiber cloth for better clarity. If the screen remains blurry, adjusting the display settings for brightness, contrast, and sharpness may also improve the image quality.
What should I do if the touchscreen is unresponsive?
If the touchscreen on your Peloton is unresponsive, start by ensuring that the screen is not wet or dirty. Clean it gently with a dry microfiber cloth. Next, try restarting the Peloton by holding down the power button until it turns off, then turning it back on. Check for any available software updates and install them if necessary.
How can I prevent my Peloton screen from freezing?
To prevent your Peloton screen from freezing, ensure that there are no physical obstructions around the screen, such as dust or debris. Regularly clean the screen to maintain optimal performance. Additionally, keeping your Peloton software up to date can help prevent freezing issues, as updates often include bug fixes and improvements.
Can I troubleshoot camera issues on my Peloton screen?
If you experience issues with the camera on your Peloton screen, you can try troubleshooting steps. Ensure that the camera lens is clean and not obstructed. Restart the Peloton and check for any available software updates. If problems persist, reaching out to Peloton support for further assistance is recommended.
These FAQs address common concerns and provide helpful answers to guide you through Peloton screen troubleshooting. For more specific issues or in-depth information, refer to the respective sections in this article or reach out to Peloton support.

Hi, I’m Hellen James! I’m a fitness enthusiast who has used her own experience to help others get fit and stay fit. I’ve been writing about home fitness for years, and now I’m finally putting together my own blog.